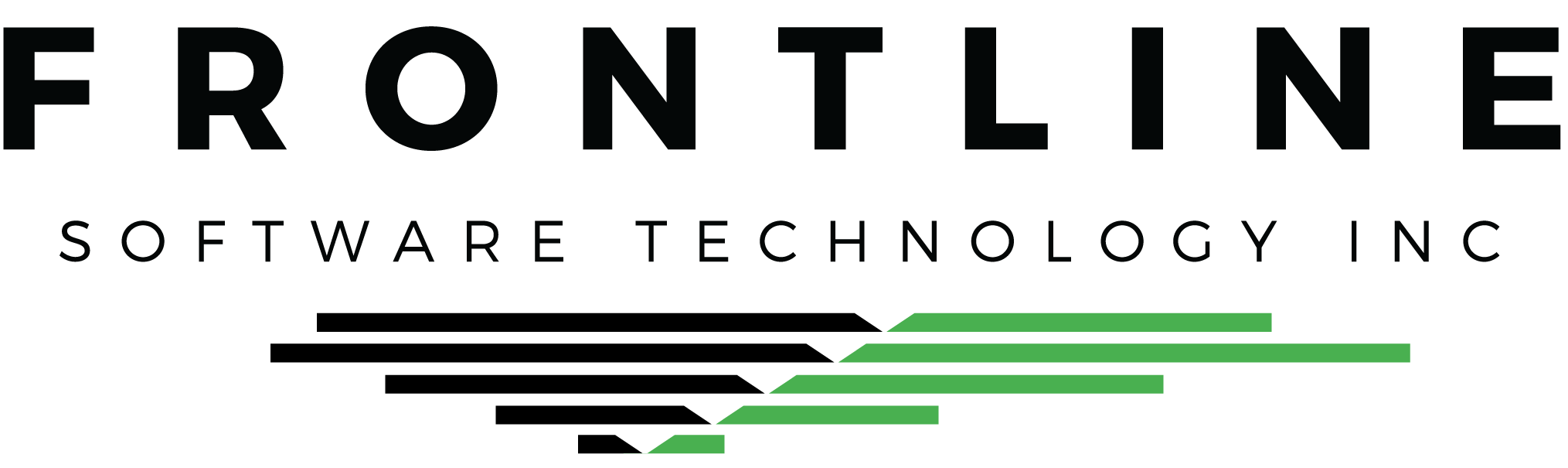Posting direct Customer Payments for invoices is a regularly occurring task. This month, let’s take a look at some tools that can make your Customer Payment entry more efficient.
Automatic Sorting & Applying Payment
Use the Config button to configure how open invoices will be sorted in the Customer Payments grid. Then click Select to refresh the grid with the new settings.
Use the Apply By setting to determine in which order the invoices are listed. This is especially useful when used with the Manually apply invoice amounts setting, which distributes the Amount of the Customer Payment to the open invoice balances in the order they are listed.

Your favorite settings can be saved by default in Receipts Preferences. From the Main Menu, select Admin > Preferences > Receipts.
Use Your Keyboard to Apply Payment in Full
This is the most popular trick in the book. When manually applying payment in full to invoices, click on the invoice line, and hit F on your keyboard. Use your arrow keys to work your way down or up and repeat on other invoices.
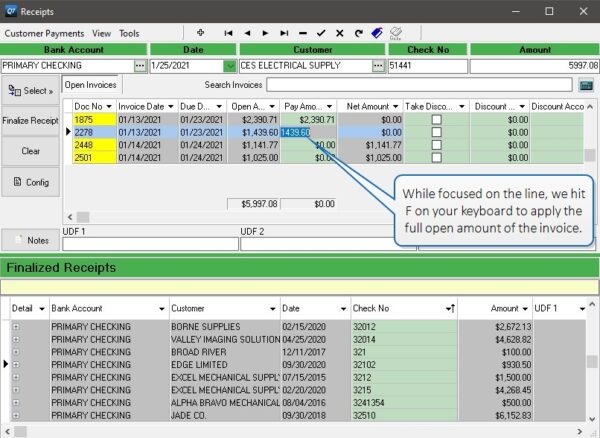
Credit Balance Dashboard
Do you have customers with credit balances? Credit balances can be netted with the open balances in the regular Customer Payments grid, or you can use a dedicated dashboard for managing and applying credit balances. The dashboard is useful if you are applying credit balances to open balances independent from Customer Payments where the customer pays a net amount.
From the Receipts menu, select Tools > Apply Credit Memos. You can also view or delete credit memo adjustments in this dashboard.
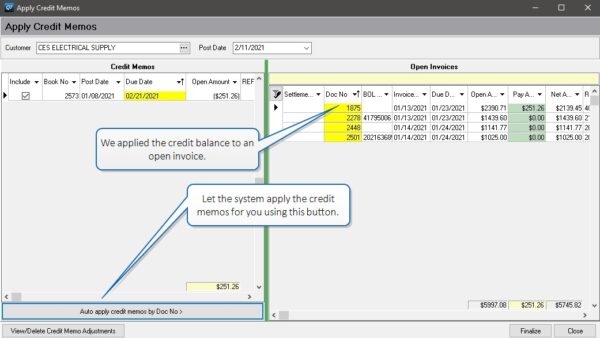
Access Customer Payment from the Invoice
On any paid Booking invoice, select View > Transactions. From the Transaction History window, double click on the green line to open the Customer Payment. Likewise, you can expand the detail of a finalized Customer Payment and double click on the line to open the corresponding Booking invoice.
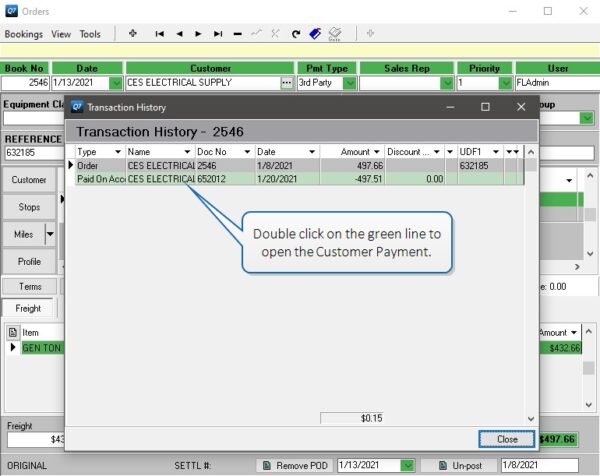
Speed up Customer Payment entry
All of these tools and more are available to you now! Contact us to learn more about how you can make your Customer Payment entry more efficient.