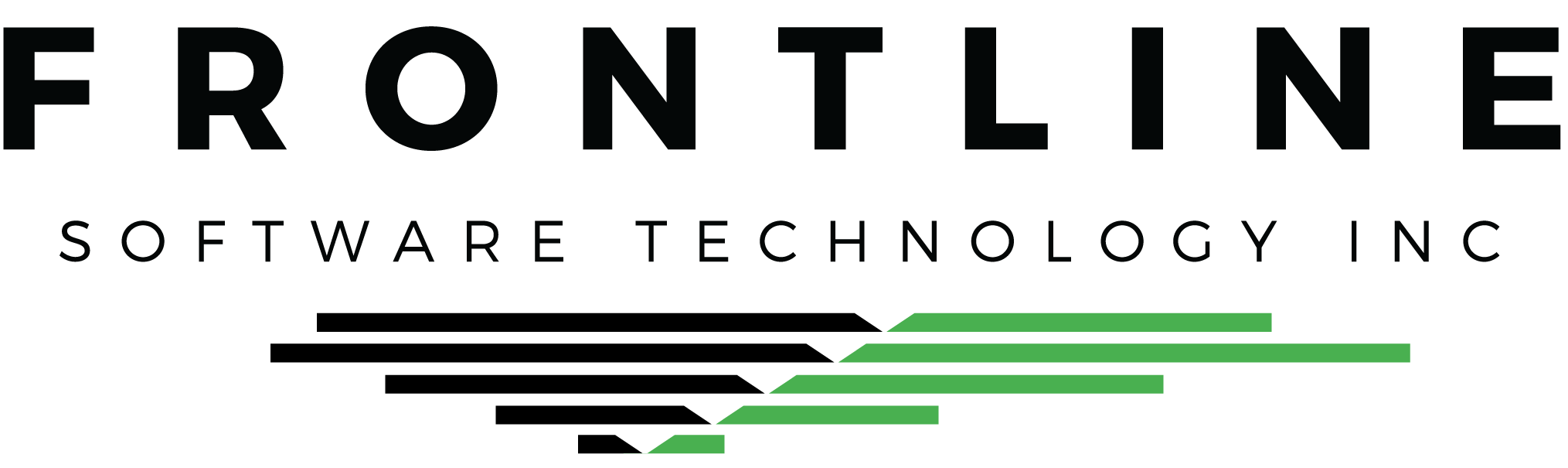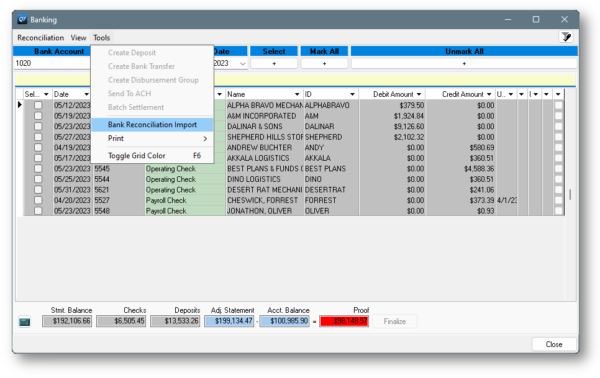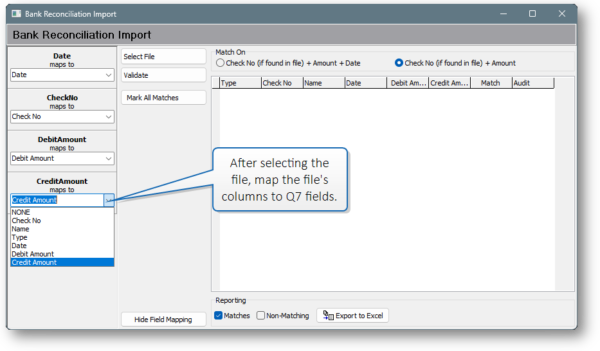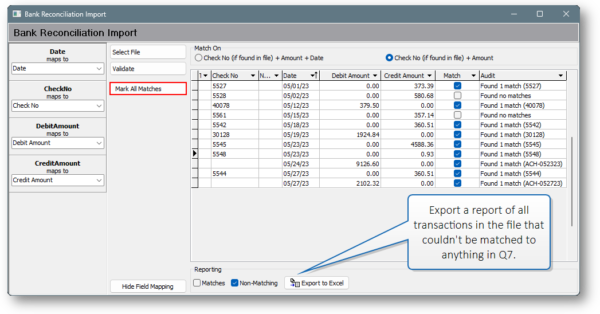Reconciling the bank statement with your Check Register can be time consuming. This month, let’s cover how you can import your bank statement to speed up this monthly task.
To begin, you’ll need a file that can be imported. Most banks provide an option to export your statement as an Excel file. Look for an option to export as a .CSV file. It should be in a simple column/row format.
Your file should have at least a column each for Date, Check No, Debit Amount, and Credit Amount. It’s okay if there are additional unneeded columns.
Reach out to us if you need help with your file. We can find an Excel macro to convert your file into an ideal layout.
In the Q7 Banking program, switch to the Reconciliation mode. After entering your bank statement specs, select Tools > Bank Reconciliation Import.
Click the Select File button to browse for and choose your file. On your first import, you’ll need to map the file’s columns to Q7 fields. You can hide the field mapping pane later.
Click Validate to bring in the transactions from the file. Q7 will make a match on as many values as it can (depending on your settings). The Audit column will tell you what happened with each transaction in the file.
Export the results to a new Excel file if you need to audit non-matches.
Click Mark All Matches to clear the transactions that matched.
Back in the Q7 Reconciliation window, complete your reconciliation as usual.
Reconcile your statement in a few minutes or less
Let’s face it… Reconciliation can be a tedious bookkeeping task. Using this import tool helps you complete this otherwise lengthy task into a few minutes or less!