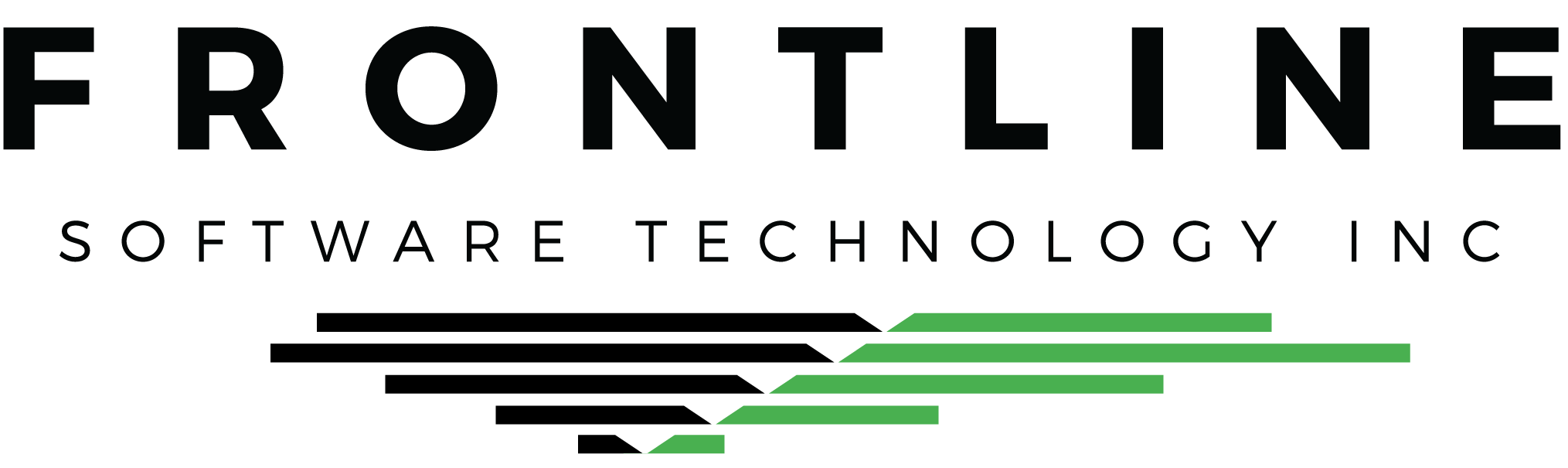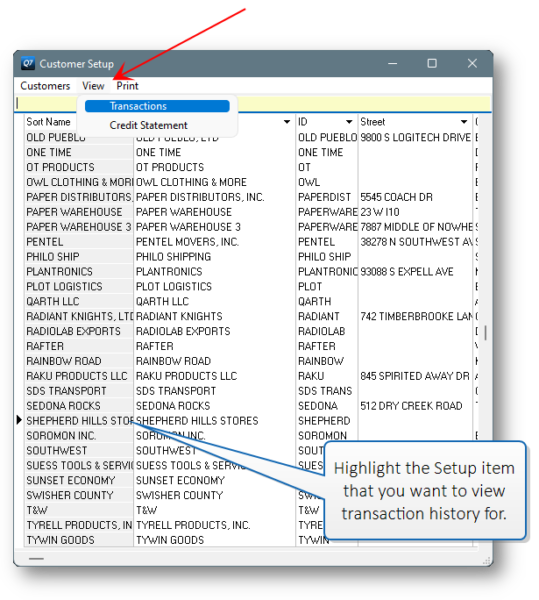We’re pulling out the microscope this month. Whether you’re just doing research or you’re troubleshooting a discrepancy, viewing accounting transaction history can be incredibly useful.
Check out the narrated video here.
Setup Programs
Customer, Vendor, Employee, Item, and GL Account Setup profiles allow you to view a detailed transaction history. From the menu, highlight the profile and select View >Transactions.
This window displays all activity for that customer, vendor, driver, or Item. Expand for extra detail, and even export the data to Excel.
PRO TIP: You can right-click on a transaction in vendor or employee driver history to re-print a pay settlement.
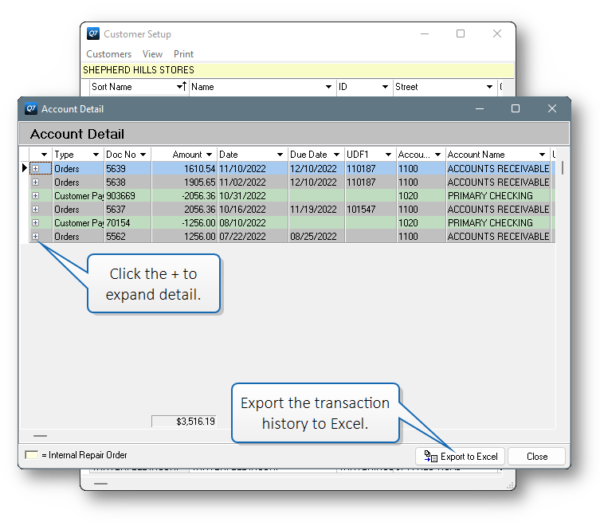
Transaction Programs
In Orders, Repairs, and Purchases, simply select View > Transactions to view the transaction history for just that record.
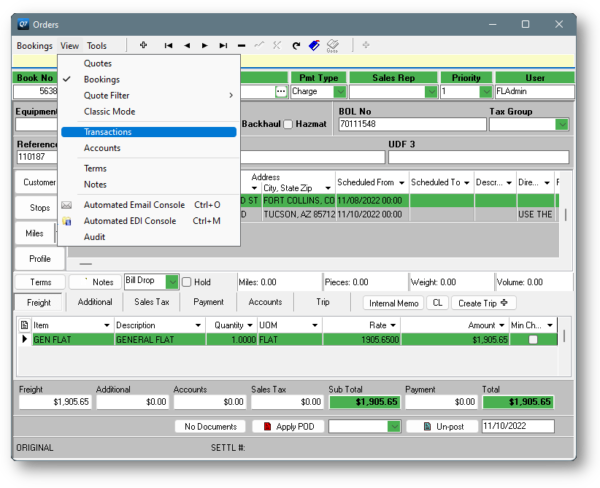
This window displays any payments or adjustments pertaining to the record, and the current balance.
PRO TIP: Double click on the payment line to find the finalized payment.
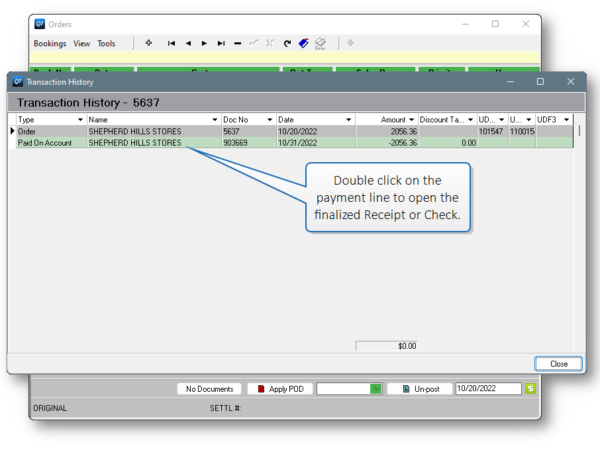
Use the details to your advantage
Our support desk frequently uses transaction history as a way to troubleshoot problems. You can also use it as a reporting tool. Don’t forget that you can view batch transaction history for a customer or vendor using reports.